特許翻訳の勉強をする際は、既に公開されている対訳(例えば英語の原文と日本語訳文)を活用して、専門用語の抽出を行ったり、誤訳の勉強をすることができます。
特許明細書のデータは、J-PlatPatやGoogle patentsを活用することもできますが、J-PlatPatでは日本語明細書(日本企業が出願した日本語が原文の明細書と、外国企業の日本語訳文明細書)しか入手できず、Google patentsでは機械翻訳文が検索結果で表示されてしまうこともあり、使い勝手はいいとは言えません。
今回は、そんな際に活用できる特許検索ソフトE’storage2016の使い方について簡単にまとめました。
E’storage2016とは
E’storage2016とは、有限会社DJソフトが販売している特許検索ソフトです。
このソフトは、通常版が15,000円(+消費税)しますが、特許のタイトルや公開番号、出願企業や発明者名で、特許を検索することができる優れもののソフトです。
なお、1ヶ月の無料版では少し機能が制限されますが、一通りソフトの使用感が分かりますので、まずはこちらをパソコンにインストールして試しに使ってみるのもいいでしょう(Macでは動きません)。
このソフトのいいところは、原文と、対応する訳文(存在する場合)のデータをテキストデータとして手に入れることができる、ということです。Google patentsでは特許のPDFファイルを入手することはできますが、これを翻訳の勉強用に使うには文字認識ソフトなどを別に導入しなければならず、何かと手間がかかってしまいます。
お金はかかってしまいますが、経費として計上することもできるので、本格的に特許翻訳の勉強をする場合にはぜひ揃えておきたいソフトと言えるでしょう。
E’storage2016の使い方
インストールの方法はここでは省略し、実際にどのように検索をするのかを簡単にここでは説明します。
①ソフトを立ち上げる
まずは、デスクトップに表示されるアイコンからソフトを立ち上げます。
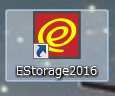
最初の画面は、以下のようになります。
ここでは、左上の「Espacenet」をクリックします。
すると、詳細条件で検索できる画面が表示されます。
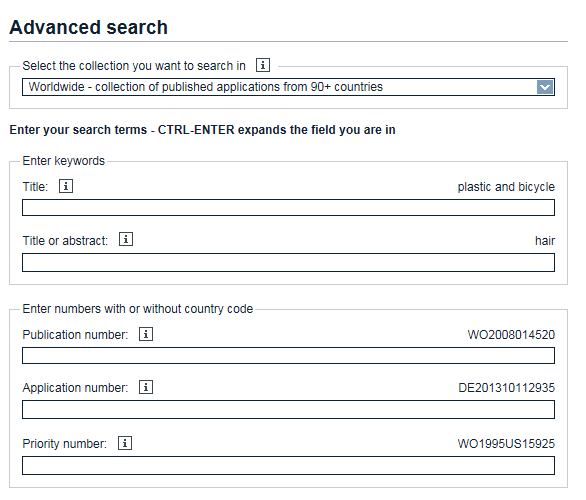
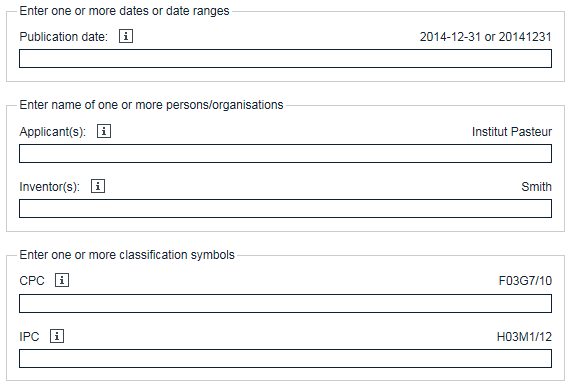
この画面では、上から順に
①特許を検索するデータベースの制限(worldwideか、地域限定か)
②Title(発明の名称に使われている単語を入力)
③Title or Abstract(発明の名称か要約に出てくる単語を入力)
④Publication date/Application date/Priority number(公開日/出願日/優先番号で検索)
⑤Appolicant(s)(出願企業名(あるいは個人))
⑥Inventor(s)(発明者名)
⑦CPC(共通特許分類)
⑧IPC(国際特許分類)
を詳細入力することにより、目的の特許を検索することが可能です。
特許翻訳の実務に関係する欄は、②、③、⑤が多いですが、公開番号や出願番号が分かっている場合は④を使ってダイレクトに検索することも可能ですね。⑥も、発明者の特許を芋づる式に調べて整理する際に便利です。⑦、⑧は特許翻訳より特許調査で活用する場合が多そうです。
②適当なキーワードで特許を調べる
今回は試しに、タイトルに「anthracene」(アントラセン)と入力して検索をしてみます。アントラセンは液晶や電気素子に使われることがあるので、興味がある方は適宜他の方法でも調べて下さい。
↑このように入力をして、
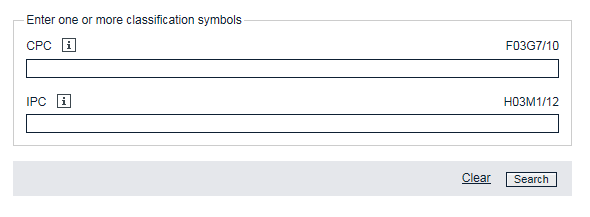
↑一番右下にある「Search」をクリックします。すると、別のウィンドウが立ち上がり
↑このように、タイトルに「Anthracene」が含まれる特許が全てヒットします(上限は500件で、それ以上該当する場合は残りは表示されません)。
さすがに500件は多すぎるので、出願人(企業)や発明者で上手く絞る必要がありますが、他に絞りをかける方法としては、特許番号を限定するという方法もあります。
その方法は、Publication numberかApplication numberに、特許番号の最初に付いている記号(USやWO等)を入力することです。
今回はPublication numberに「US」とだけ入力をすると、タイトルにanthraceneが含まれ、かつ特許番号がUS(米国出願)のものだけが検索されます。
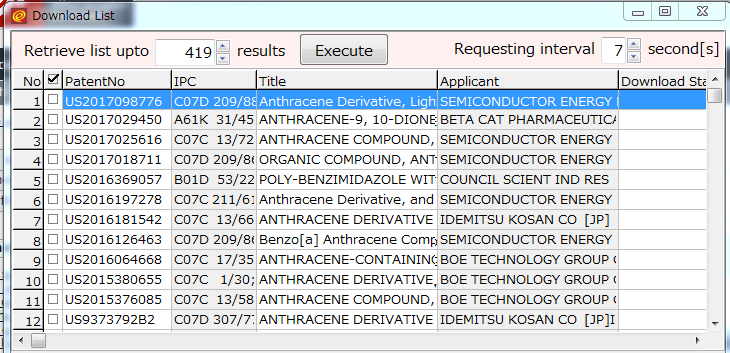
再び検索をすると、今回は419件ヒットしました。これでも多いので、もう少し賢い方法で絞ることはできると思いますが、今回はこの中から最初の5件を選択して、データをダウンロードしてみましょう。
③特許データをダウンロードする
左にあるチェックボックスを選択して、右下のstartをクリックするとダウンロードが始まります。(Download to:の下には、データをダウンロードするフォルダが表示されます。デフォルトではCドライブの中の専用フォルダが表示されるはずです)
以下のように、ダウンロードが行われます(少々時間がかかります)
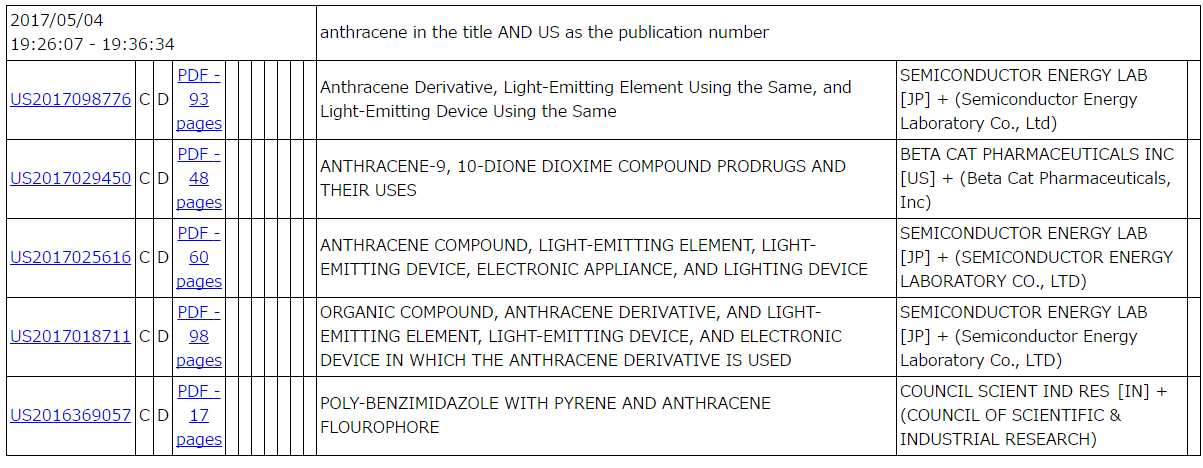
結果は上のような画面になりました。
この結果の一番左側の特許番号をクリックすると、別ブラウザで原文明細書のテキストデータが表示されます。また、今回の結果では日本語対訳は存在しませんでしたが、対訳がある場合は、PDFデータの右横にそれが表示されます。こちらも同じようにクリックをすると、別ブラウザでその対訳がテキストデータで表示されます。
これをパソコン上で対比することで、専門用語の抽出や誤訳の勉強が可能になりますね。
まとめ
今回は使い勝手の高いE’storage2016の使い方について簡単に説明をしました。是非仕事や勉強でお役立て下さい。
なお、対訳を使っての勉強法については、電子書籍「翻訳ツール大全集」でも一部公開をしています。この機会に合わせてご覧下さい。
Kindle版購入ページ(Kindle Unlimitedをご利用の方は無料です)
スポンサードリンク
jiyuugatanookite.com
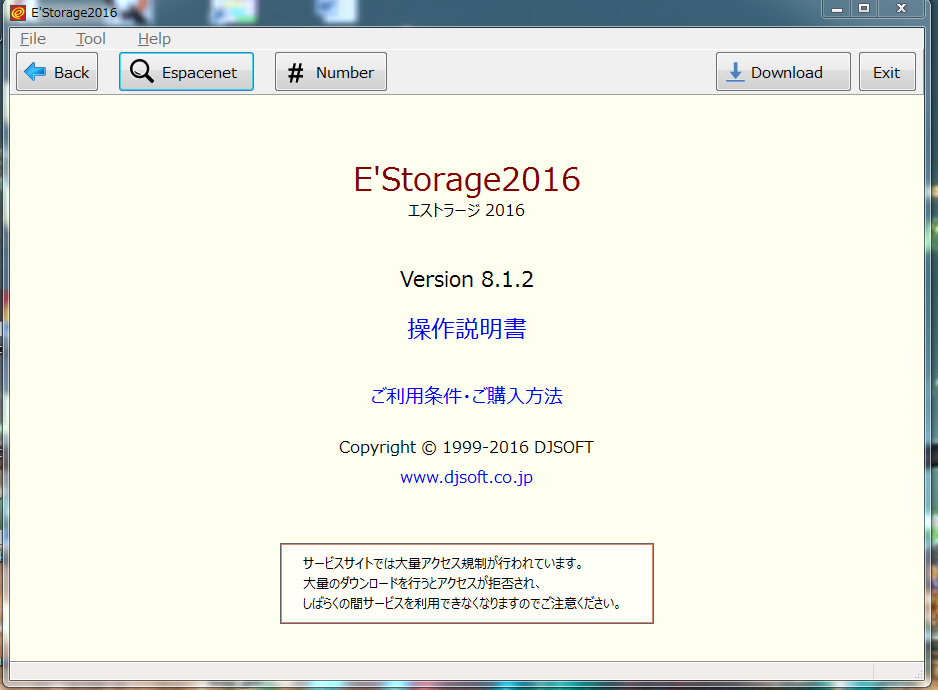
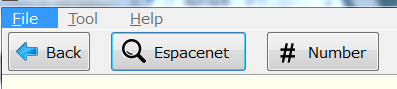
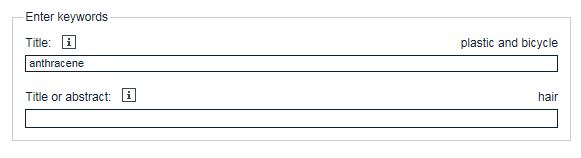
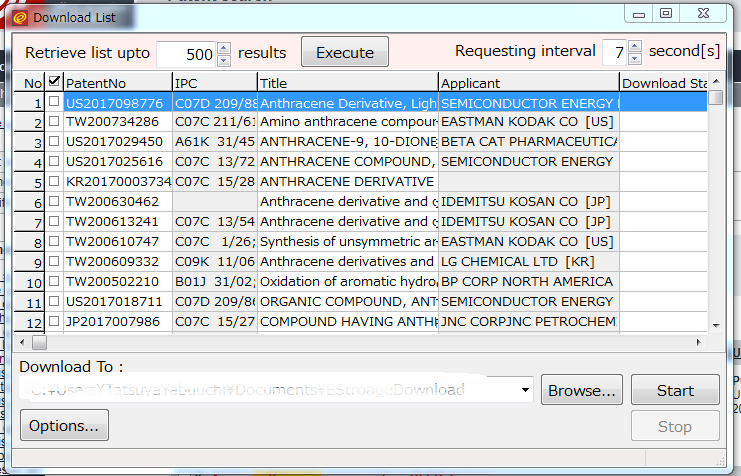
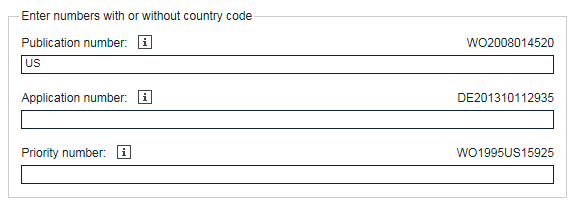



コメント