このブログで何度も紹介している、翻訳者必須の仕事道具がContour Design社製の「ローラーマウス」ですが、最近、パソコンに接続してもなぜかマウスだけ認識できない、という不具合が何度か起こりました。
 |
ContourDesign RollerMouse Pro3 RMP3/J 新品価格 |
![]()
↑愛用のローラーマウス。私が使っているのはPro2という1バージョン古いものなんですが、2018年3月の時点で、最新版のPro3が出ているようです(2より少しコンパクトです)。
住む場所を一時的に変更したときに、パソコンからUSBハブを全て取り外して移動し、新しい場所でまたパソコンを立ち上げて、ハブを全て繋げて仕事をしようとすると、ローラーマウスのみ認識できない、という具合です。
(ちなみに、東プレキーボードや外付けHDD、プリンターなどは全て問題なく起動)
何度もハブの挿入口を変更したり、パソコンの電源を落として放電をしたり(ノートパソコンのバッテリーを5分ほど取り外す)、いくつか対策を打ってみたんですが、どれも上手く行かず。
マウスのUSBに問題があるのは分かっているんですが、対策の打ちようがなくて困っていたのですが、色々と調べて、専用のドライバーをインストールして解決することができたので、その方法をこの記事ではまとめておきます。
①Contour社のマウス用ドライバーをインストール
以下の公式ページから、OSとバージョンに応じたドライバーをインストールすることが可能です。

(私の場合は、Windows7×Roller Mouse Pro2なので、古いバージョンのドライバーをインストール)
②インストールした後、パソコンを再起動
ドライバーのバージョン(赤字)をクリックすると自動的にダウンロードされ、解凍するとインストールができます。
インストールが終わったら、パソコンを再起動させましょう(OSのバージョンによっては不要かもしれません)
③ドライバーを立ち上げる
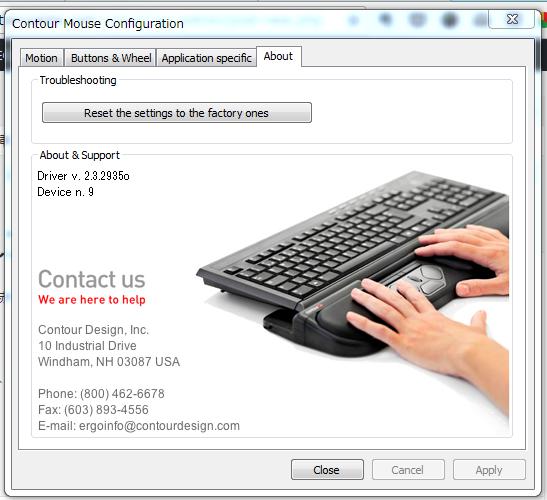
ドライバーがインストールされたら、クリックして立ち上げます。
恐らく、ローラーマウスがパソコンによって認識されない場合、「No device is detected」のような表示になっていると思います。上の画像は認識された後の状態なので少し画面が違うのですが、マウスが認識されない時点では、上の画像の右下、CloseとCancelとApplyの3つのボタンがクリックできる状態になっています。
ここでApplyをクリックします。この時点で、マウスのUSBケーブルをハブに挿入している場合は、一度取り外して、再度ハブに差し込みます。
すると、「ドライバーをインストールしています」というアイコンがデスクトップの右下に表示され、無事にマウスが認識されるはずです。
そこで、マウスを実際に動かしてみて問題なく動けば、無事トラブルは解決しました。
これまで、ドライバーをインストールしたことは何度かあったものの、ドライバーを立ち上げてから「Apply」のボタンをクリックすることなく、あれこれパソコンをいじっていたのがどうもいけなかったようです。
まとめ
ローラーマウスがパソコンで認識されない場合、マウスのUSBケーブルに問題がありそうな場合は、今回紹介したドライバーをインストールしてから、ドライバーとマウスを認識させるのが一番手堅い解決策です。
ここ数日ローラーマウスを使わずに仕事をしていましたが、右手の移動が大変なので、早くも腱鞘炎になりかけていました。
このマウスは良い買い物なので、トラブルに出くわしても少しでも長く使い続けられるように工夫したいものです。
スポンサードリンク
jiyuugatanookite.com



コメント