今回は、データのバックアップの大切さをまとめておきたい。
現在、私はパソコンのデータ(一部)を3台の外付けHDDに、毎晩(仕事が終わったときか、パソコンの電源を落とす前に)、手動でバックアップを取っている。
[ad#ad-1]
なぜバックアップが大切なのか
よく勘違いされている方がいるが、翻訳業に限らず、パソコンを使う仕事において大切なのはは、「パソコンそのもの」ではなく、パソコンを使って作業をする「データ」である。極論すれば、パソコンは万が一壊れたとしても、別のパソコンを買い直せば使うことができる。しかし、データはそうではなく、もしパソコンが使えない状態になってしまったら、新しいパソコンを買っても、データまで復元することは殆ど無理だ。
つまり、「パソコンは買い直すことができるが、データは買い直すことが出来ない」という環境で、私たちは仕事を行っているわけである。
それでは、どのようにデータを保存するか?であるが、私がやっているように、外付けHDDを複数台所有して、これらにデータをコピーして残しておくのが良いと思う。ちなみに、外付けHDDは最低3台持っておくのがいいだろう。これによって、①自分のパソコン内にあるディスク、②外付け1、③外付け2、④外付け3、の、計四箇所に同じデータを残すことが出来、外付けHDDが万が一2台壊れたとしても、残りの1台でバックアップが取れている状態を保つことが出来る(外付けHDDを1台だけにして、パソコンと計2箇所で保存をするのは、バックアップ先が少なすぎるのでリスクが高く、オススメしない)。
[ad#ad-1]
オンラインストレージは使わない
最近では「クラウド」の流行もあって、多くのパソコンユーザーが、iCloudやGoogleドライブを使い、これらにデータを残しているはずだ。
しかし、こと翻訳業、特に特許翻訳となると、オンラインストレージを使うのはまず避けた方がよい。
というのも、オンラインストレージサービスは、情報漏洩の危険が高いからだ。別に翻訳業に限らない話ではあると思うが、そもそも機密情報を、クラウドに保存しておくのは、万が一のことがあるといけないので、やめておいたほうがいい。
また、仮にこのようなリスクがなかったとしても、オンラインストレージでは容量も限られているし、ネットが繋がっていないとデータのやりとりをできない。そして、そもそもオンラインストレージというのは、外部リソースであって自前リソースではない。これはどういうことかというと、万が一(恐らく殆ど無いと思うが)GoogleやMicrosoftが潰れてしまった場合に、それらのサービスが使えなくなってしまう、ということだ。それに、このような自体にならなくても、サービスプロバイダーが急遽、「このサービスは停止します」と発表する恐れだってある。
つまり、プライベートな写真の保存ならともかく、きちんと取引先を持って、秘密保持契約を結んでいるのにオンラインストレージを使うのは、まず無理ゲーだと思っておいた方が良い。
なので、以下では、どのようにデータの多重バックアップを取るかを簡単に説明したい。この方法をトレースして頂くだけで、データのバックアップに問題を抱えることはなくなるはずだ。
[ad#ad-1]
まずは外付けHDDの購入を
データバックアップに必要なのは、何よりもまず、その保存先だ。これは、家電量販店で購入できる有名どころの外付けHDDを買っておこう。3台買うのであれば、どのHDDが便宜上何番目であるかが分かるように、できれば形状が異なるものを買って、外見で識別できるようにしておくのがよい。私はBuffalo製の2.0TBと3.0TBのものを組み合わせて使っている。
なお、容量は、最低2.0TBは欲しいところだ。
 |
BUFFALO USB3.0 外付けハードディスク PC/家電対応 3TB HD-LC3.0U3/N [フラストレーションフリーパッケージ(FFP)] |
 |
![]()
 |
今では、大容量のHDDでも1万円を切っているものが沢山あるので、ここはケチらずに購入して頂きたい。データをなくして仕事を失うリスクを3万円で回避できるのであるから、安いものである。
![]()
バックアップソフトを導入する
続いて、バックアップソフトをパソコンにインストールする。
私は幾つか使ってきたが、設定や操作が簡単だったのがBunBackupだったので、それをインストールしよう。
リンク先の「ダウンロード」をクリックして、ダウンロード後にインストールをすれば、操作をすることができる。
では以下で、バックアップを行う方法を画面付きで解説していく。
まずはHDDの名前を確認する
バックアップソフトの設定をする前に、自分のパソコンに繋げているHDD類の名称を確認しておこう。
私のパソコンの場合、以下のようになっている。
①…Cドライブ。ノートパソコンで、256GBのSSDを使っている。インストールするソフトなどは基本的にこちらに格納されるが、書類関係のデータは、容量が小さいためここには保存していない。
②…Dドライブ。CDを挿入する時に使用するので、ここでは関係ない。
③…Eボリューム。1TBの内蔵HDDで、仕事関係の書類など、データの殆どはここに保存している。
④…バックアップG。外付けHDDの1台目。
⑤…バックアップH。外付けHDDの2台目。
⑥…バックアップI。外付けHDDの2台目。
以下で詳述するが、私の場合は、③のデータを④、⑤、⑥で三重バックアップするような設定にしている。なお、設定をされる個々のパソコンの環境において、それぞれのドライブの表示名とアルファベットは異なるので、必ずしも上の写真のようにはならないことをご留意頂きたい。
バックアップソフトを設定する
では続いて、いよいよバックアップソフトの設定を行っていこう。
まずは、BunBackupを起動する。インストールしたソフトを開いて頂きたい。
私の場合、デスクトップにフォルダを作っていて、そこから開くことができるようにしている。
クリックをすると、以下のような画面が出てくる。私の場合、既にバックアップのプラグラムを作っているのでそれが表示されているのだが、初めて開く場合はここは白紙の状態であると思う。
新しいバックアッププログラムを創る場合は、赤枠で囲った「+」のボタンをクリックされたい。
(バックアップファイル名を隠すように、一部画像を加工しました)
新しいバックアッププログラムを作る場合、以下の様な画面が出てくる。
ここで操作をしないといけないのは、①タイトル、②バックアップ元フォルダ、③バックアップ先フォルダ、の3つである。
まずは①について、これは便宜的に分かりやすいものであればよい(例えば「バックアップ1」等)。
次に、②について。これは、「データのバックアップを取る」フォルダを選択する必要がある。私の場合、仕事関連のデータは全てEドライブに格納しているので、右側にあるボタンをクリックして、「E」を選択する(操作画面をスクリーンショット出来ないのだが、ご容赦頂きたい)。
次に、③について。これは、バックアップ先のフォルダを選択する必要があるので、まずは外付けHDDのどれか1つを選んで頂きたい。上の場合だと、例えば「H」である。
この三段階を経て、1つめのバックアップ先を指定することができた。後は、同様に最初の画面に戻って、同じプログラム名を付けて、バックアップ元フォルダを同じ(私の場合は「E」)にし、バックアップ先を、2台目・3台目のフォルダにする(私の場合は「I」、「G」)。
この操作を行うと、上のあるように、「バックアップ…」と、バックアップ元・バックアップ先を3つ指定したプログラムが完成である。ここまでできれば、「ファイル」から「名前を付けて保存」をクリックして、念のためプログラムをパソコンに保存しておこう。できれば、バックアップを取る元のフォルダ内のファイルに保存するのがよい。
スポンサードリンク
手動でバックアップをする
ここまでくると、後は簡単だ。「バックアップ」をクリックすると、「バックアップ開始」という部分があるので、ここをクリックする。すると、以下の様に、バックアップ元フォルダとバックアップ先フォルダのデータの違いを識別して、自動的に、バックアップ先のフォルダデータを、バックアップ元のフォルダデータと合わせてくれる(つまり、同期である)。
これが終わると、以下の様に、どのデータが変更されたのかが一覧となって表示される。
この場合、一番左が「コピー」で、バックアップ元フォルダからバックアップ先にコピーをした(つまり、新しい)データの一覧が、フォルダの階層と合わせて表示される。(写真は、一部データを伏せている)。
次に、真ん中の「エラー」の部分は、基本的に何も表示されないので無視してよい。ここに何かが表示される場合は、バックアップが正しく行われていない恐れがあるので、再度バックアップをされることをオススメする。
最後に、右の「削除」は、消去したデータの一覧が表示される。例えば、元フォルダにあった写真データを削除した場合、バックアップを行う前の先フォルダにはデータがあるが、バックアップを行うとデータがなくなるので、ここに表示される。
あるいは、フォルダ名を変更したとき、データの保存先を変更した時も、古いファイルは全てここに表示されるが、とりあえずはそこまで神経質になって気にする必要は無い。
この画面では、Gフォルダ(外付けHDD)に新しいデータが保存されたことだけが表示されているが、画面をスクロールすれば、同様にIフォルダ、Hフォルダにも同じ操作が行われたことがお分かり頂けることと思う(実際にご自身のデータバックアップを行って、確認して頂きたい)。
ちなみに、念のためにバックアップが取れているかを確認するために、各フォルダのトップ画面だけを載せておこう。
まずは、元フォルダのEボリューム。以下の様に、「ボリューム(E)」となっているのがお分かり頂けると思う。
(ちなみに、私はこのフォルダ内の「ローカルディスク」の更に下に、仕事関連のファイルはクライアント毎に分けて格納している。また、自分で勉強をした際に読んだ明細書のデータや資料は「Documents」の下層フォルダに格納している。この辺りは、各々で使い勝手の良い方法を取って頂ければよいと思う)
続いて、外付けのG。
外付けのH。
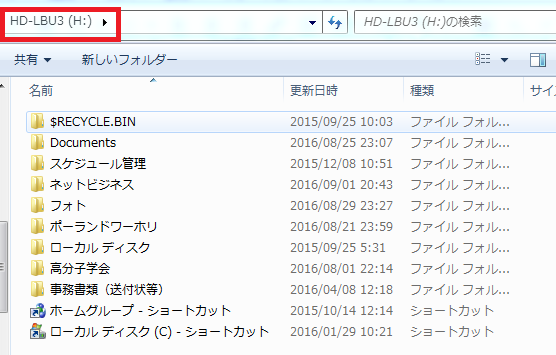
最後に、外付けのI。
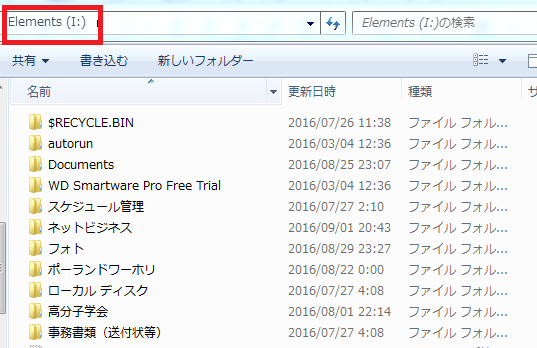
若干の違いはあるものの、これは問題ではなく、大切なデータが入っている資料を格納しているフォルダが3重でバックアップされていれば、問題ない。
自動バックアップ設定はすべきか?
なお、このバックアップソフトは自動で決まった時間にバックアップを行える設定にもできるのだが、これはオススメをしない。
というのも、自動バックアップがされるのは、このソフトを起動している時だけなので、どのみちソフトをパソコンの起動時に開かないといけないからだ。
それをするのであれば、仕事を終えてパソコンを閉じる前にソフトを立ち上げて「バックアップ開始」のボタンを押して、バックアップ結果を目視で確認するほうが、確実にバックアップがされていることを確認できるのでリスクが少ないと言える。
かくいう私も、以前は自動バックアップ設定にしていたのだが、どうもバックアップがされない場合があるので、今は全て手動で行うようにしている。こちらのほうが数倍確実だ。
なお、バックアップにかかる時間であるが、ワードや写真などの軽いデータばかりであれば数分で終わるが、動画や長い音声など、データの容量が大きいものをバックアップする場合は、数十分かかる場合があるので、寝る前にバックアップをされる際は、逆算してバックアップを始められることをオススメする。
まとめ:手動×多重バックアップでデータを確実に残そう
いかがだっただろうか。データバックアップに関しては、ネット上で幾つか情報や悩みを見ることもあるのだが、丁寧に解説されている記事を見かけなかったので、私の方法をまとめてみることにした。この方法でバックアップを取っておけば、外付けHDDだけを取り外して別のパソコンで開くこともできるし、2台目のパソコンにデータを移す場合でも、外付けHDD→パソコン内のフォルダ、にデータのバックアップを行うことで、コピーをすることができる。
バックアップソフトを使えば幾らでも応用は利くので、これを機に多重バックアップを取ることにも取り組んで頂ければ幸いだ。
スポンサードリンク
jiyuugatanookite.com

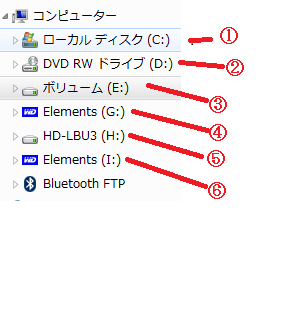
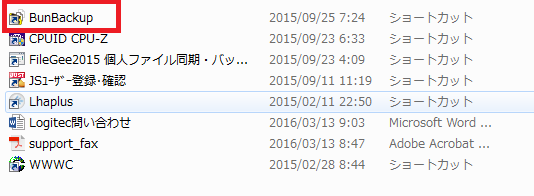
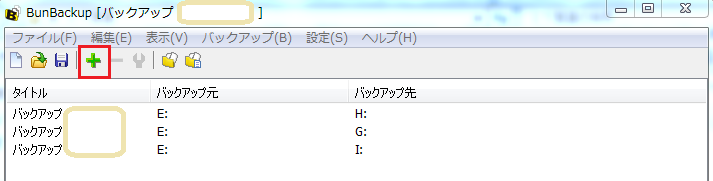
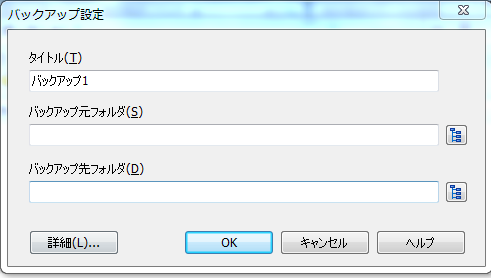
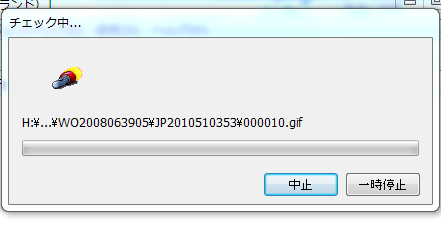
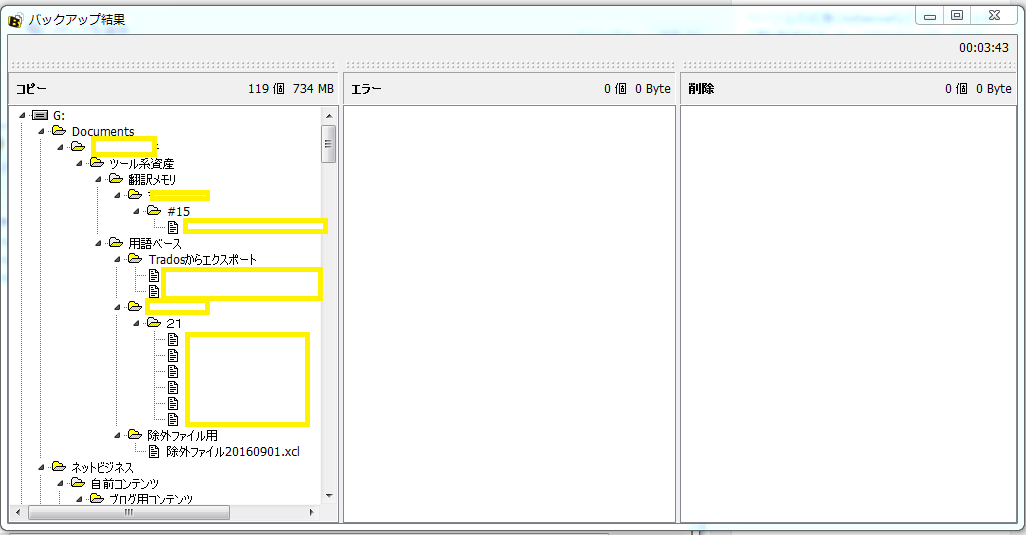
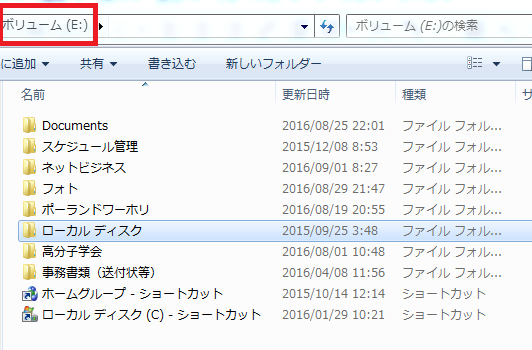
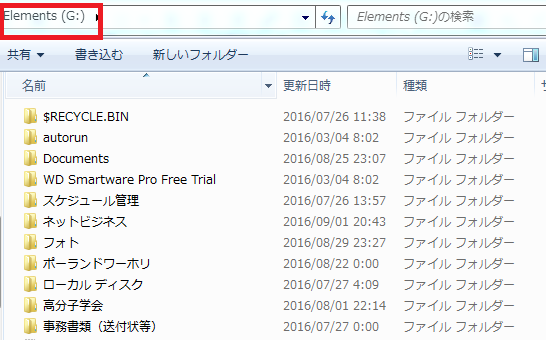

コメント
はじめまして、記事を拝見させて頂きました。
私もパソコンで仕事をしている者です。
ゲームクリエイターの監督です。
「オンラインストレージは使わない」とのことですが
私は外付けHDに加え、パスワードを掛けて圧縮したデータのオンライン保存を強く推奨しております。
といいますのも、外付けハードディスクの場合、
火事等、建物そのものに被害が出る場合に対応できなくなるからです。
「火事が起きた時に仕事なんて…」と思われる方も多いのですが
そういったダメージを負った時こそ、最も大事な仕事のデータを必要とする時だと考えております。
命あってのものですが、命が助かったが大事なデータがなくなったでは人生の損失と考えております。
こういうことは火事に限りませんが、ともかく(建物的な意味で)複数の場所にデータを保管することを推奨しております。
もちろんオンラインストレージにもご指摘のようなリスクはありますので、外付けHDの保存もあわせて行ったほうが良いと思われます。