今回は、翻訳者にとって必要なパソコンのスペックについて考えてみようと思います。
やはり王道はデスクトップパソコン
最近では、翻訳業も「ノートパソコン1台でできる」という認識がされつつあり、ノートパソコンを揃える方も多くなってきているのではないでしょうか。かく言う私も、特許翻訳の仕事を始めてから数年間は、ノートパソコンを使っていました。
が、ノートパソコンの画面だと小さいので、ノートパソコンにモニターやマウスを繋いで…という風に、だんだんとパソコン周りが肥大化していったので、自宅に仕事部屋があって、そこで仕事が完結する、という方は、迷わずにデスクトップパソコンを買われることをオススメします。
また、同じスペックのパソコンを購入すると考えると、ノートパソコンよりデスクトップのほうが値段は一般的に低いです。そのため、どんな分野であれ翻訳の仕事を生業とするのであれば、まず1台はデスクトップパソコンを揃えることをオススメします。
今回は、翻訳者に必要なデスクトップパソコンのスペックの選び方、そして購入方法について説明をしていきます。
なお、業務環境の都合でどうしてもノートパソコンでしかないと無理、という方もおられるでしょうし、デスクトップに加えてもう一台、予備のパソコンを持っておきたい、という方もおられるでしょう。予備のパソコンはノートパソコンでも十分なため、そのような場合には、以下の記事を参照して下さい。
翻訳者に必要なパソコンのスペックと購入方法(ノートパソコン編)
それでは以下、翻訳者に必要なデスクトップパソコンの選び方について見ていきましょう。
翻訳業でのパソコンに必要なスペックの考え方
翻訳業で食っていくことを考えるのであれば、必要なパソコンのスペックは、以下のようなものです。
①メモリ容量、保存データ容量が大きい
②画面が大きい
順に詳しく説明していきましょう。
①メモリ容量、保存データ容量が大きい
補足をすれば、①については、翻訳支援ツール(TradosやmemoQ等)等、特殊で重いソフトを仕事で使うことになり、Tradosについては、4GB超のメモリ容量がないと作動しません(パソコンの動作がとても重くなります)。そのため、パソコン本体のメモリとしては、最低8GB、できれば16GB欲しいところです。
※私は、翻訳の仕事を始めた本当に最初の頃に、中古のパソコンを買ったのですが、これがメモリ4GBしかなく、Tradosを使えなかったので失敗をしてしまいました。
「大は小を兼ねる」のとおり、パソコンのスペックは大きいに越したことはないので、最初から、余裕を持ったスペックのものを購入されるのがベターです。
そして、仕事関係のデータを保存するのにも、出来るだけHDD/SSDの容量は大きい方がいいです。ノートパソコンであれば、HDDは最低1TB、できれば2TB欲しいところですね。SSDには、データではなくソフト・アプリ関連を内蔵します。ここにソフト類を格納することで、読み込みが早くなるので、操作性は上がるという理屈ですね。つまり、SSDを搭載したパソコンを購入するのがいいのです。
②画面が大きい
翻訳の仕事をすると、翻訳支援ツールの操作画面に加えて、ブラウザやPDFビューワ、コメントファイル(ワード、テキストエディタ、エクセルなど)も開くため、常に複数のソフトが起動した状態になっています。この時に、できるだけ多くのソフトを平面的に並べて、かつある程度大きな文字で表示できれば、目の負担も減り、作業効率も上がります。
※なお、私は現在、デスクトップパソコンにモニターを2つ取り付けて、メインモニターを翻訳用に、横のサブモニターを調査やPDF参照用に使っています。
要するに、パソコンを選ぶ際は、上の2点のスペックが十分余裕のあるものであれば、仕事をするのに不便はないということです。他の点は、好みに合わせてカスタマイズをすれば大丈夫です。
パソコンを買うならマウスコンピューター
パソコンは現在、家電量販店でも普通に買うことができるようになっています。
しかし、仕事用にパソコンを調達するのであれば、家電量販店で取り扱っているスペックのパソコンでは少し心許ない、というのが現実です。
そこでオススメなのが、ネット上で購入が完結でき、かつパソコンのカスタマイズも購入時に行えるマウスコンピューターというサイトです。
公式サイト:マウスコンピューター
私は、最初に購入して失敗した中古のノートパソコン以外は全て、マウスコンピューターから、自分好みのスペックにカスタマイズして購入をしています。また、電話サポートが基本的に無料で、かつ24時間あるので、何かトラブルが起こったときにも安心です。
※私は以前に、パソコンを立ち上げてもグレーアウトした状態が続いたり、ペーストコマンドが無限に続いてしまって、パソコンの再起動ができないときに電話サポートを利用して、無事に解決したことがあります。他のメーカーだと、ここまでのサポートはないですから、その点でも安心できると言えます
では、以下では、実際にパソコンを購入する流れを説明したいと思います。
デスクトップパソコンを選択する
トップページの上部に、「形状・タイプから探す」とあるので、ここをクリックして、
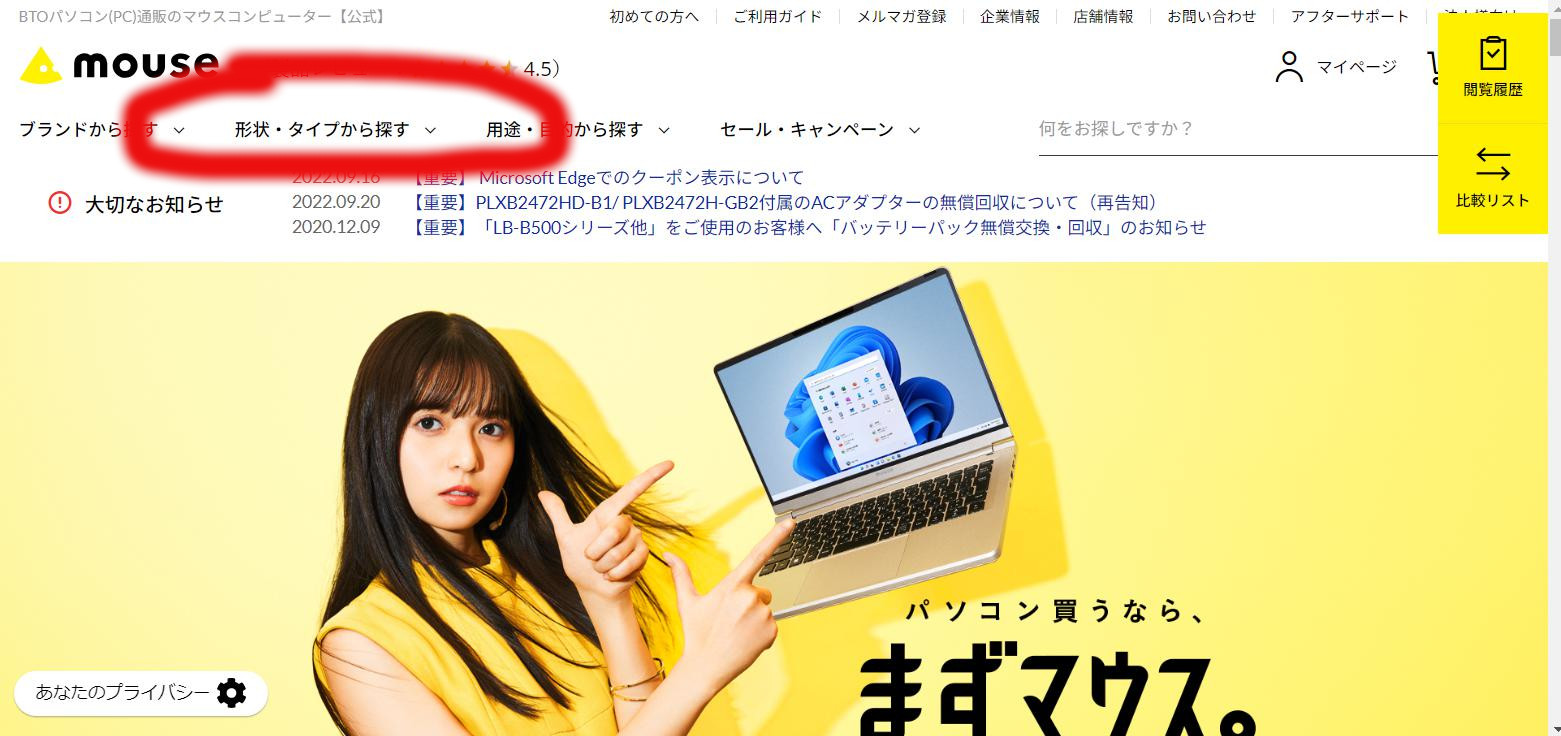
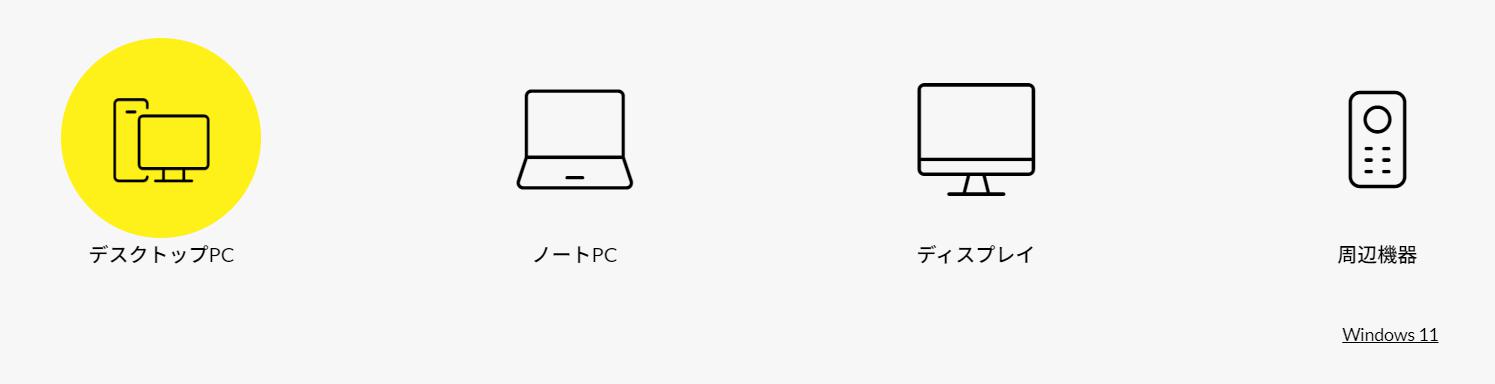
一番左の「デスクトップ」を選択して下さい。
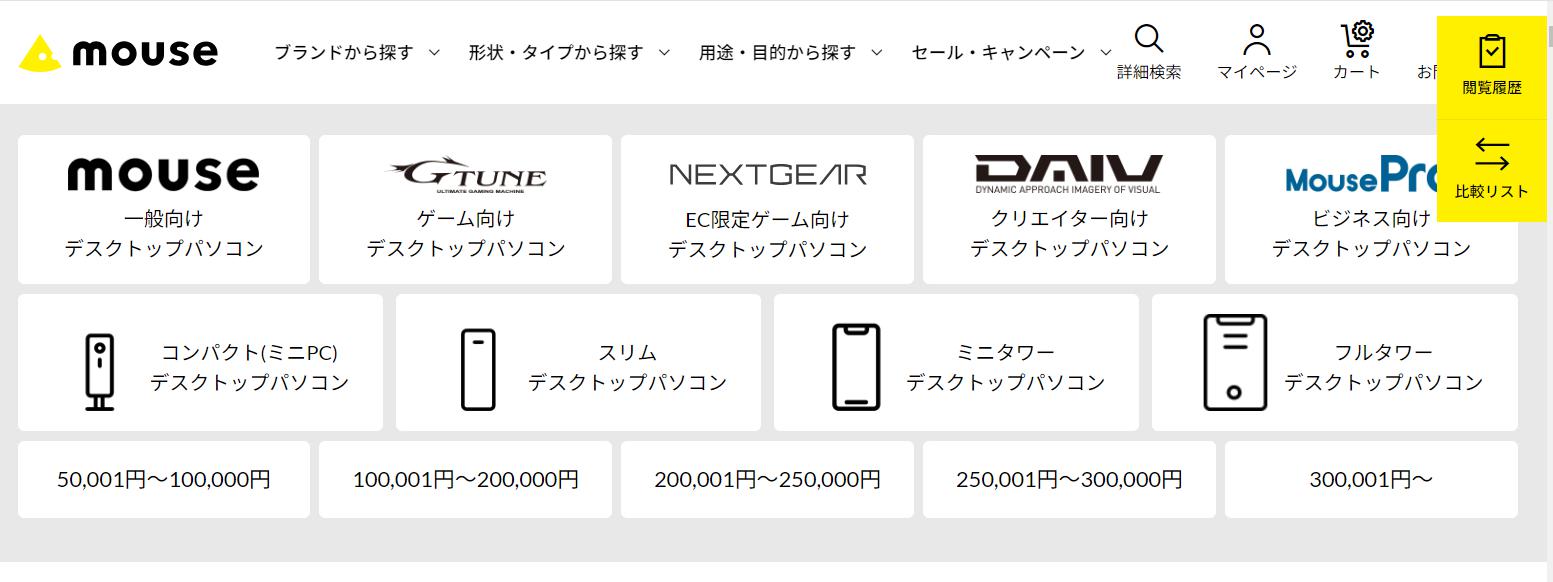
いくつかバリエーションがありますが、左上の「一般向けデスクトップパソコン」で大丈夫です。
スペック選択の注意点
スペック選択の際には
・メモリは8GB以上(できれば16GB)
・SSDとHDDを両方搭載している
これら2点が確実にクリアされているかに十分注意して下さいね。
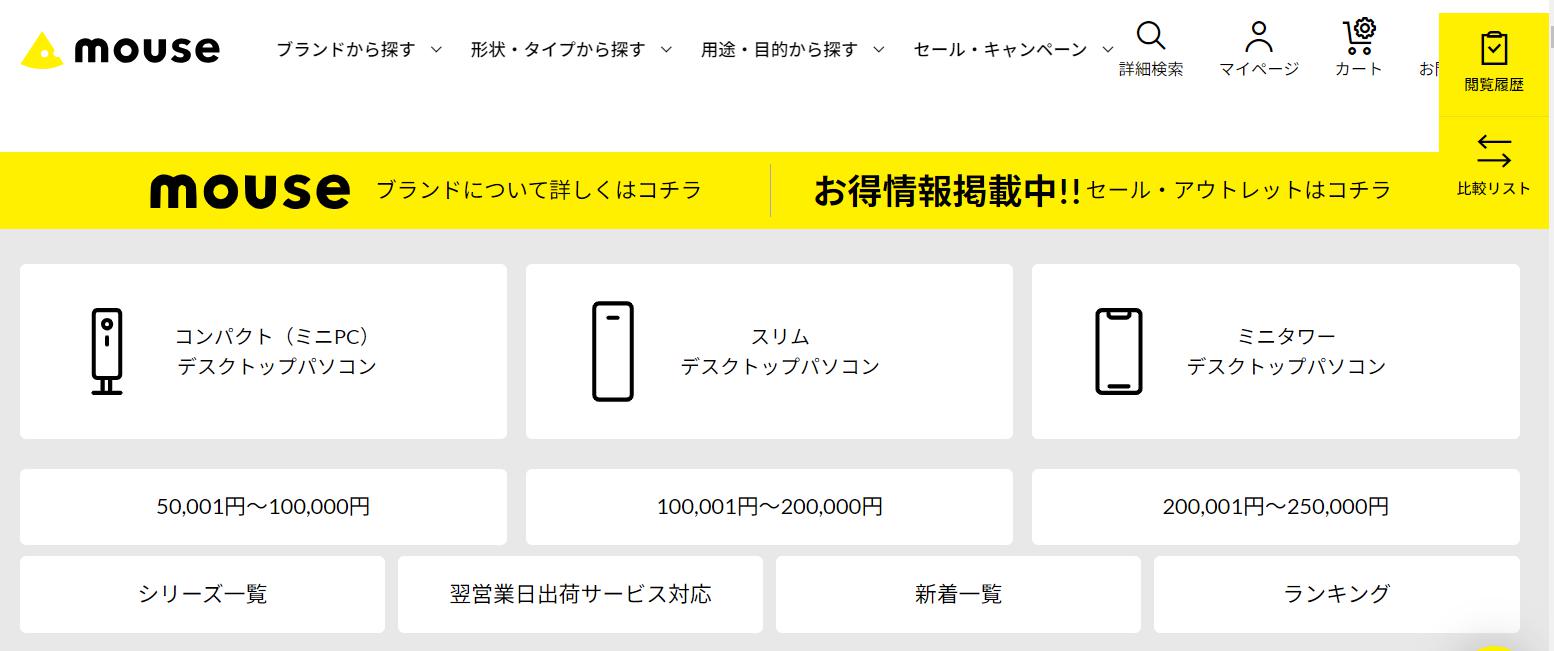
「スリムデスクトップパソコン」が適切なスペックです(私も、これにしています)。
ここを選択すると、
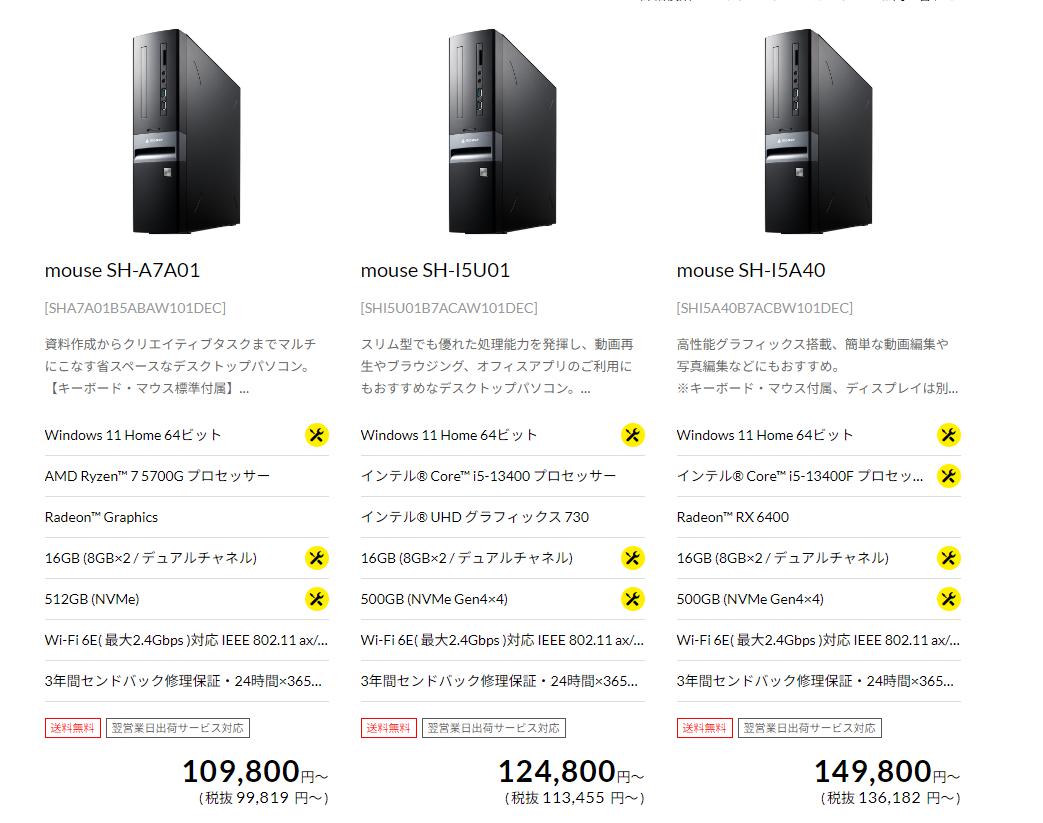
最初に表示される3つのラインナップがこちら。真ん中のものが、インテルのプロセッサーで、メモリは8GB×2なので、申し分ないスペックですね。
下に表示されている「購入・カスタマイズはこちら」をクリックして、実際にスペックをカスタマイズしていきます。
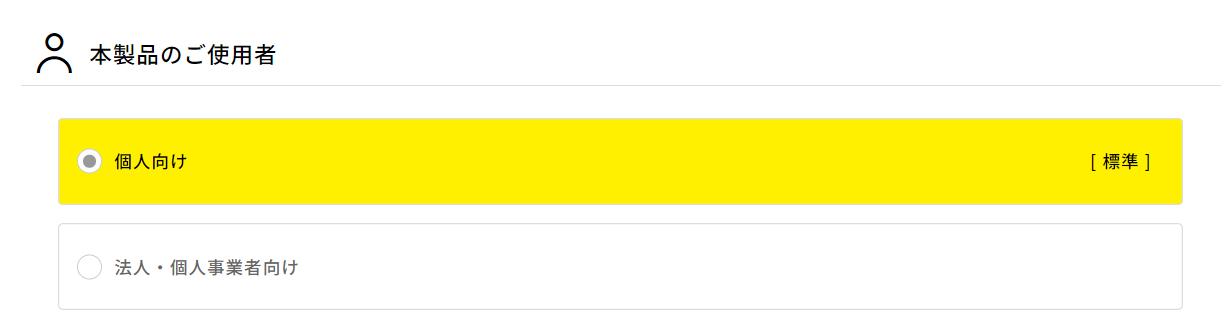
製品の購入者は、適宜選択で大丈夫です。個人事業主でも、「個人向け」で問題ありません。
続いてはOSの選択に移りますが、ここは「プロ 64ビット」とするようにしましょう。
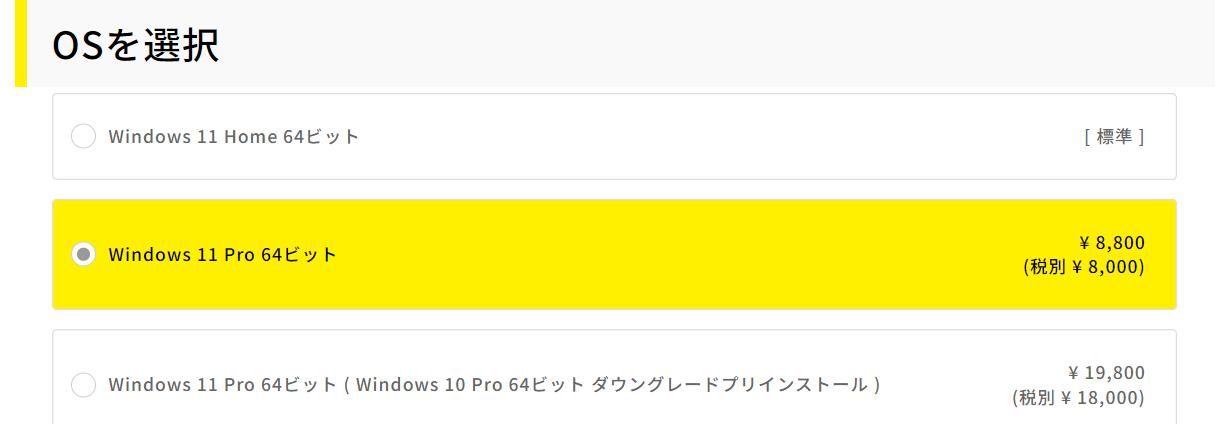
というのも、Windowsパソコンは、64bit版でしか8GB以上のメモリを動かすことができないため、64bitにするのはマストなのですが、Professional版のほうが全体の性能が高いため、HomeやHome Premiumではなく、Professionalを選択して下さい。
続いてはオフィスソフトの選択です。デフォルトでは何も含まれませんが、翻訳業ではワード、エクセル、パワーポイントを取り扱うのが必須です。そのため、ここでは27,500円の「Home & Business 」を選択する一択です。
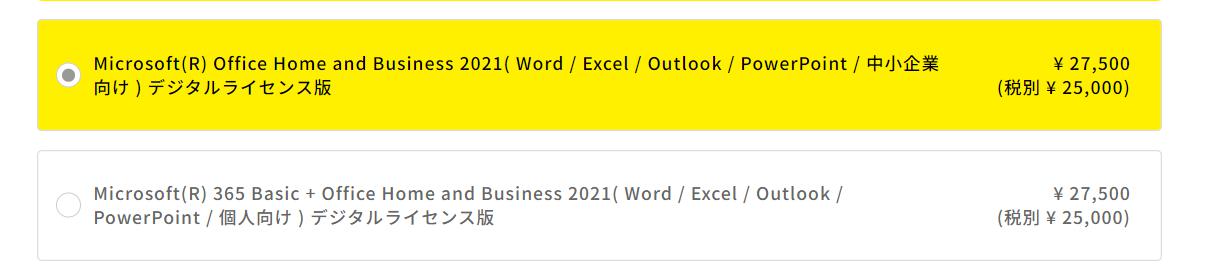
※365 Basicを付けるかどうかですが、365 BasicはOne Driveなどのクラウドストレージへのアクセス、及び、wordなどのアプリへのアクセスが可能になるサブスクサービスです。毎月余計なランニングコストがかかるのは避けたいので、ここでは無しで大丈夫です。
ここまでくると、スペック選びもほぼ半分を過ぎました。
選択肢がないCPUなどはそのままにして、グリスもそのまま。
メモリは16GBで十分なので、こちらもこのままにして、SSDはデフォルトで付いてくる1つに加えて、もう1つオプションで付けても良いかと思います。
光学ドライブは、読み書き対応のものを選択するのが無難です。
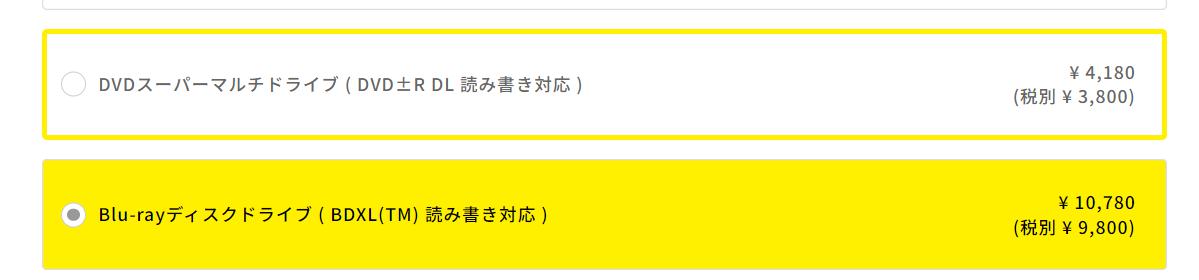
他の外付け機器(マウスやヘッドフォン)は、お好みのものを自前で調達するのがベターなので、全て「なし」を選択。
出荷日調整サービスは、パソコンが急きょ必要になった、という時であれば「翌営業日出荷サービス」を申し込むのが良いでしょう。私は毎回、これを利用しています。
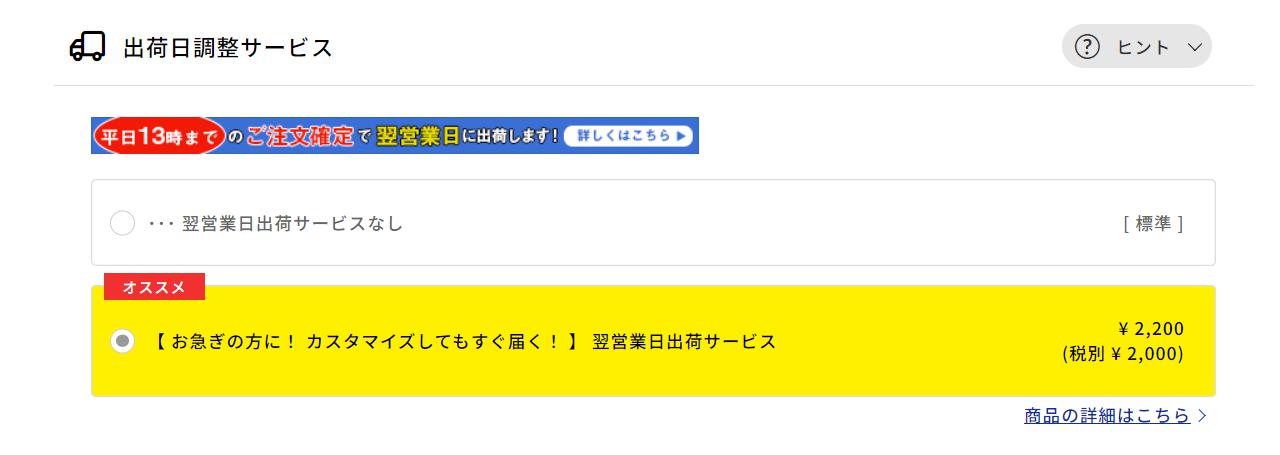
パソコン下取りサービスは、今使っているパソコンを下取りに出すと5,500円の割引が受けられるので、もう使わないパソコンがあれば利用しましょう。
今回のカスタマイズだと、合計で約17万4千円(消費税込み)となりました。

ここにキーボードやマウス、モニターなどを付けるので、実際にはもう少しお金がかかりますが、ストレスフリーに翻訳をして、仕事の生産性が上がるのであれば、決して高い買い物ではありません。
まとめ
いかがでしたでしょうか。翻訳者に必要なパソコンは、どうしてもスペックが高いものになりがちであるため、その分予算も大きくなってしまいます。しかし、仕事の仕方によっては、この金額は半月ほどで回収できるため、あくまで「必要な先行投資」と割り切って、お金はケチらずに良いカスタマイズをして調達するのが大切な心がけです。
スポンサードリンク
jiyuugatanookite.com

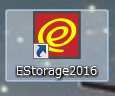
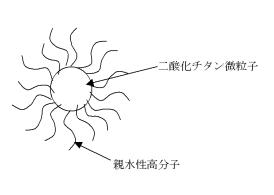
コメント
冒頭部分に変換ミスがあります。
細菌=>最近
ご指摘ありがとうございました。修正しました。